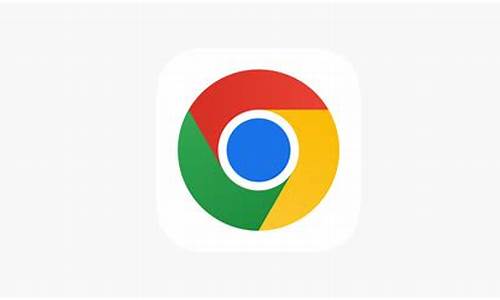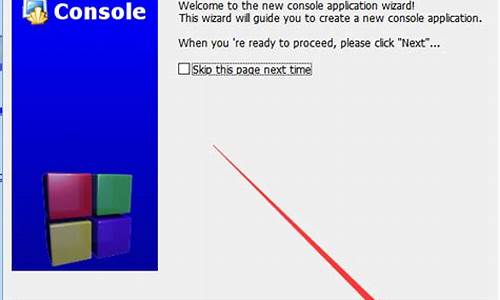chrome 下载网页所有图片不显示(chrome 下载网页所有图片不显示怎么回事)
硬件: Windows系统 版本: 321.0.4539.832 大小: 35.16MB 语言: 简体中文 评分: 发布: 2024-08-11 更新: 2024-10-19 厂商: 谷歌信息技术
硬件:Windows系统 版本:321.0.4539.832 大小:35.16MB 厂商: 谷歌信息技术 发布:2024-08-11 更新:2024-10-19
硬件:Windows系统 版本:321.0.4539.832 大小:35.16MB 厂商:谷歌信息技术 发布:2024-08-11 更新:2024-10-19
跳转至官网

在Chrome浏览器中,我们可以使用扩展程序来下载网页上的所有图片。有些图片可能由于格式不支持或其他原因无法显示。本文将详细介绍如何使用Chrome浏览器中的扩展程序来下载网页上的所有图片,并解决无法显示的问题。
1. 安装扩展程序
我们需要安装一个扩展程序来下载网页上的所有图片。推荐使用“Image Downloader”扩展程序。具体操作如下:
- 在Chrome浏览器中输入“chrome://extensions/”命令,打开Chrome浏览器扩展程序页面;
- 点击右上角的“开发者模式”按钮,打开开发者模式;
- 在开发者模式下,搜索“Image Downloader”;
- 点击“添加至Chrome”按钮,安装扩展程序。
2. 配置扩展程序
安装完成后,我们需要对扩展程序进行一些配置。具体操作如下:
- 在Chrome浏览器中输入“chrome://extensions/”命令,打开Chrome浏览器扩展程序页面;
- 在扩展程序列表中找到“Image Downloader”,点击进入;
- 在“Image Downloader”页面中,可以设置下载选项和保存路径等参数;
- 点击“选项”按钮,进入高级设置页面;
- 在高级设置页面中,可以设置同时下载的图片数量、下载速度等参数。
3. 下载网页图片
完成上述配置后,我们就可以开始下载网页上的图片了。具体操作如下:
- 在Chrome浏览器中打开需要下载图片的网页;
- 点击“Image Downloader”扩展程序图标,选择需要下载的图片;
- 点击“下载”按钮,即可将选中的图片下载到本地文件夹中。
需要注意的是,如果某些图片由于格式不支持或其他原因无法显示,我们可以在下载时勾选“忽略错误”选项,让扩展程序自动跳过这些图片。为了保证自己的账号安全,建议定期修改密码并开启两步验证等安全设置。同时,为了保护个人隐私信息的安全,我们应该避免使用不可靠的第三方软件或插件。
总结起来,以上就是针对Chrome浏览器中的扩展程序来下载网页上的所有图片所提供的详细信息和操作步骤。希望本文能对你有所帮助!